
主菜单组件
标准按钮
标准按钮是最常用的菜单组件,用于单击执行操作。
按钮位置是按顺序自动排列的,如果按钮设置的是大图标(32*32),按钮将单独显示,如果设置的是小图标(16*16)或者没有设置图标,那么每三个按钮在垂直方向排成一列:

检查框
检查框通常用于启用或者禁用某个选项:

菜单按钮
菜单按钮本身不执行操作,单击后出现下拉菜单:

组合按钮
组合按钮实际上就是标准按钮和菜单按钮的组合,单击组合按钮的上半部分,执行操作,单击组合按钮的下半部分,出现下拉菜单。
例如下面的增加行按钮:

状态按钮
状态按钮外观类似于标准按钮,实际使用的时候类似于检查框。
例如下图中的计算按钮,用以打开和关闭自动计算功能:
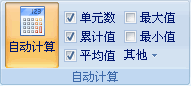
如果有多个功能状态按钮,且设置了相同的“所属分组名”属性,那么这些状态按钮的状态将是互斥的,按下其中一个按钮,那么之前按下的按钮将会自动弹起。
标签
标签用于显示说明性的文字:

文本框
文本框用于输入内容:
![]()
组合框
组合框不仅可以输入内容,还可以选择预先设置的内容:

日期输入框
日期输入框专门用于输入日期,右边有一个下拉按钮,单击按钮可以显示一个日历,用于快速选择日期:

时间输入框
时间输入框用于输入时间,除了直接输入外,可以单击右边两个微调按钮,微调小时和分钟:
![]()
数值输入框
数值输入框专门用于输入数字:
![]()
颜色选取按钮
颜色选取按钮类似于组合按钮,只是其下拉的不是一个菜单,而是一个颜色列表:

字体选择框
字体选择框类似于组合框,只是单击下拉按钮的时候,会自动列出所有的字体供您选择:

进度条
通过设置进度条的最小值、最大值、当前值,可以表示某一任务的完成进度:
![]()
滑动条
滑动条用于可视化地调某一数值指标,中间的滑动块可以直接拖动,也可以单击左右的加减按钮进行微调:
![]()
工具栏
我们前面已经提过,功能组中的各个菜单组件是自动排列的,小图标或者没有图标的组件是在垂直方向顺序排列的,如果你希望按照水平方向顺序排列,那么就应该增加一个工具栏,将这些组件放置在工具栏中,例如下面的样式功能组就包括两个工具栏:

自动列表
自动列表会自动列出特定的项目,单击这些项目即可执行特定的操作。
例如窗口列表会自动列出当前表所有窗口的名称,单击其中一个,即可打开对应的窗口。

Foxtable包括以下自动列表:
窗口列表
表视图列表
分组统计列表
交叉统计列表
汇总模式列表
Excel报表列表
专业报表列表
分隔条
用于分割菜单组件:
