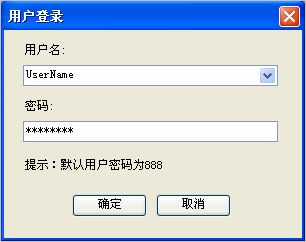自定义用户与权限管理之一
一般用户请忽略本节内容。
上一节已经讲述如何将用户数据存储在外部数据表中。
如果你需要更大的灵活性(通常没有这个必要了),也可以完全全抛开了foxtable自身的用户管理系统,自己重新设计一套用户管理系统。
本节内容完全采用SQL语言来实现,可以说是对SQL语言的一次大演练。
本节内容可以参考CaseStudy目录下的文件"自定义用户管理之一.Table",用户信息保存在一个Access文件"用户.mdb"中。
设计步骤
一、在文件“用户.mdb”新建一个名为“Users”的表,包括Name、Group、Password三列,分别
用于保存用户名、用户分组和密码。
二、建立一个外部数据源,连接到文件“用户.mdb”,数据源的名称设置为“User”。
三、打开Foxtable的用户管理,增加一个用户,并将其设置为默认用户,这样打开项目的时候,将不会出现foxtable的用户登录窗口。
提示:示例文件“自定义用户管理.Table"”菜单中的用户管理和用户登录,已经被自定义的用户管理和登录代替,必须先按Ctrl+Shift+F12回到系统菜单,才能打开Foxtable的用户管理。
四、在全局代码中定义两个变量:
Public
_UserName
As
String
Public _UserGroup As
String
_UserName用户保存当前登录用户的名称,_UserGroup用于保存该用户的分组。
五、新建一个窗口名为“用户管理”窗口:

窗口的AfterLoad事件代码为:
Dim
cmd
As New SQLCommand
Dim dt As
DataTable
Dim lst As
WinForm.ListBox = e.Form.Controls("ListBox1")
cmd.ConnectionName = "User"
cmd.CommandText = "SELECT DISTINCT Name
From {Users}"
dt = cmd.ExecuteReader()
For Each
dr As
DataRow
In dt.Datarows
lst.Items.Add(dr("Name"))
Next
If Lst.Items.Count >
0
Then
lst.SelectedIndex = 0
End If
"增加用户"按钮的代码为:
Forms(
"增加用户").Open()
“更改用户”按钮的代码为:
If
e.Form.Controls("ListBox1").SelectedIndex
>=0
Then
Forms("更改用户").Open()
End
If
"删除用户“按钮的代码为:
Dim
lst
As WinForm.ListBox =
e.Form.Controls("ListBox1")
If lst.SelectedIndex >=0
Then
Dim
UserName As
String =
lst.SelectedItem
Dim cmd
As New
SQLCommand
cmd.ConnectionName =
"User"
cmd.CommandText =
"Delete From {Users} Where [Name] = '"
& UserName & "'"
cmd.ExecuteNonQuery
lst.Items.RemoveAt(lst.SelectedIndex)
End
If
六、新建一个名为"增加用户"的窗口:

"确定"按钮的代码设置为:
Dim
UserName
As
String = e.Form.Controls("UserName").Value
Dim UserGroup
As
String = e.Form.Controls("UserGroup").Value
Dim PassWord
As
String = e.Form.Controls("PassWord").Value
Dim cmd
As New
SQLCommand
cmd.ConnectionName = "User"
If UserName = ""
OrElse UserGroup = ""
Then
Messagebox.show("请输入用户名和用户分组!","提示",MessageBoxButtons.OK,MessageBoxIcon.Information)
Return
End
If
cmd.CommandText = "Select
Count(*) From {Users} Where Name = '" & UserName &
"'"
If cmd.ExecuteScalar > 0
Then
Messagebox.show("增加用户失败,已经能存在同名用户!","提示",MessageBoxButtons.OK,MessageBoxIcon.Information)
Return
End
If
cmd.CommandText = "Insert Into
{Users} ([Name],[Group],[Password]) Values ('"
cmd.CommandText = cmd.CommandText & UserName &
"','" & UserGroup &
"','" & Password &
"')"
If cmd.ExecuteNonQuery =
1
Then
'返回1表示增加成功
If
Forms("用户管理").Opened
Then
With Forms("用户管理").Controls("ListBox1")
.Items.Add(UserName)
.SelectedIndex
= .Items.Count -1
End
With
End
If
e.Form.Close()
End
If
七、新建一个名为“更改用户”的窗口:

窗口的AfterLoad事件代码为:
Dim
UserName
As
String
Dim UserGroup
As
String
Dim PassWord
As
String
Dim cmd
As New
SQLCommand
Dim dt
As
DataTable
If Forms("用户管理").Opened
Then
UserName = Forms("用户管理").Controls("ListBox1").SelectedItem
Else
UserName = _UserName
'_UserName为全局变量,用于保存当前用户名
e.Form.Controls("UserName").Enabled
= False
e.Form.Controls("UserGroup").Enabled
= False
End
If
e.Form.Text = e.Form.Text & "-"
& UserName
cmd.ConnectionName = "User"
cmd.CommandText = "Select
* From {Users} Where [Name] = '" & UserName &
"'"
dt = cmd.ExecuteReader
If dt.DataRows.Count =
1
Then
e.Form.Controls("UserName").Value
= UserName
e.Form.Controls("UserGroup").Value = dt.DataRows(0)("Group")
e.Form.Controls("PassWord").Value = dt.DataRows(0)("PassWord")
Else
MessageBox.Show("用户不存在或者已经被删除!","提示",MessageBoxButtons.OK)
e.Form.Close()
End If
上面的代码在打开“更改用户”窗口之前,先判断“用户管理”窗口是否已经打开,如果已经打开,则更改“用户管理”窗口中选定的用户;否则更改当前登录的用户,且禁止更改用户名和用户分组,只能更改用户密码。
这样当我们需要给登录用户提供更改密码功能的时候,只需增加一个菜单按钮,按钮代码设置为:Forms("更改用户").Open()
"确定"按钮的代码为:
Dim
UserName
As
String = e.Form.Controls("UserName").Value
Dim UserGroup As
String =
e.Form.Controls("UserGroup").Value
Dim PassWord As
String =
e.Form.Controls("PassWord").Value
Dim OldUserName As
String
Dim cmd As
New SQLCommand
Dim Parts() As
String =
e.Form.Text.Split("-")
OldUserName = Parts(Parts.Length -1)
cmd.ConnectionName = "User"
If UserName = ""
OrElse UserGroup = ""
Then
Messagebox.show("请输入用户名和用户分组!","提示",MessageBoxButtons.OK,MessageBoxIcon.Information)
Return
End If
cmd.CommandText = "Update {Users} Set
[Name] = '" & UserName &
"',[Group] = '" & UserGroup
cmd.CommandText = cmd.CommandText & "',
[Password] = '" & Password &
"' Where [Name]= '" &
OldUserName & "'"
If cmd.ExecuteNonQuery =
1
Then
'返回1表示更改成功
If
Forms("用户管理").Opened
Then
With Forms("用户管理").Controls("ListBox1")
.Items(.SelectedIndex) = UserName
End
With
End
If
e.Form.Close
Else
Messagebox.show("更改用户失败!","提示",MessageBoxButtons.OK,MessageBoxIcon.Information)
End
If
八、增加一个名为“用户登录”的窗口:
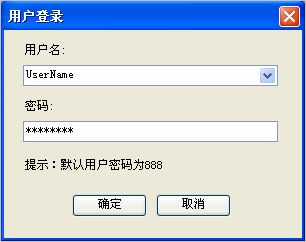
窗口的AfterLoad事件代码为:
Dim
cmd
As New
SQLCommand
Dim dt
As
DataTable
Dim cmb
As WinForm.ComboBox =
e.Form.Controls("UserName")
cmd.ConnectionName = "User"
cmd.CommandText = "SELECT
DISTINCT Name From {Users}"
dt = cmd.ExecuteReader()
For
Each dr As
DataRow
In
dt.Datarows
cmb.Items.Add(dr("Name"))
Next
cmb.SelectedIndex = 0
"确定"按钮的代码为:
Dim
UserName As
String = e.Form.Controls("UserName").Value
Dim
cmd As
New SQLCommand
Dim
dt As
DataTable
Dim
dr As
DataRow
cmd.ConnectionName
= "User"
If
UserName = ""
Then
Messagebox.show("请选择用户!","提示",MessageBoxButtons.OK,MessageBoxIcon.Information)
Return
End
If
cmd.CommandText
= "Select * From {Users} Where [Name] = '"
& UserName
& "'"
dt =
cmd.ExecuteReader
If
dt.DataRows.Count
= 0 Then
Messagebox.show("此用户不存在!","提示",MessageBoxButtons.OK,MessageBoxIcon.Information)
Return
End
If
dr =
dt.DataRows(0)
If
e.Form.Controls("PassWord").Value
= dr("Password")
Then
_UserName =
UserName
_UserGroup =
dr("Group")
e.Form.Close
Else
Messagebox.show("密码错误!","提示",MessageBoxButtons.OK,MessageBoxIcon.Information)
End If
“取消”按钮的代码为:
e.Form.Close()
为了防止用户跳过确定和取消按钮,直接关闭窗口,请将窗口的“显示控制框”属性设置为False。
九、在项目事件AfterOpenProject中加入代码:
Forms(
"用户登录").Open()
If
_UserName = ""
Then
Syscmd.Project.Exit()
Return
'这个要加上,因为既然要退出,就不应该再执行后面的初始化代码了,否则会出错
End If
'后续初始化代码
提示:为确保用户登录窗口为第一个打开的窗口,登录窗口的窗口类型必须设置为“模式”,且应该将其他所有独立或模式窗口的“自动打开”属性设置为False。
十、最后修改菜单中的"用户管理"和"切换用户"按钮的代码,启用"用户管理"按钮的代码为:
Forms(
"用户管理").Open()
"切换用户"按钮的代码为:
Forms(
"用户登录").Open()
你可以先应用系统菜单“system.ribbon”,然后再修改。
如果需要,还可以增加一个更改密码的按钮,代码设置为:
Forms("更改用户").Open()
总结
经过上述10个步骤的设计,我们已经建立了自己的用户管理和登录系统,用户登录后,用户名保存在全局变量_User中,用户分组保存在全局变量_UserGroup中。
我们只需对原来的权限代码稍作修改,即可适用自定义的用户管理系统,例如原来的代码为:
If User.Group =
"经理" Then
DataTables("表A").AllowEdit
= True
Else
DataTables("表A").AllowEdit
= False
End
If
现在只需改为:
If _UserGroup =
"经理" Then
DataTables("表A").AllowEdit
= True
Else
DataTables("表A").AllowEdit
= False
End
If
可以看出,自定义的用户管理系统,在应用上和内置的不会有任何差别。
不过使用自定义用户管理系统的时候,需要注意
事件触发顺序,由于自定义的用户登录窗口是在AfterOpenProject事件中打开,意味着在此事件之前触发执行的事件,是不能使用_UserName和_UserGroup变量的。
例如有的用户希望使用动态加载功能,在用户登录后,订单表只加载业务员为登录用户的订单,所有在项目事件BeforeLoadInnerTable设置了代码:
If
e.DataTableName
= "订单"
Then
e.Filter = "业务员 = '"
& _UserName & "'"
End If
结果重新打开项目后,发现订单表根本没有加载任何数据,如果在代码中用MessageBox显示一下合成的加载条件:
If e.DataTableName
= "订单"
Then
e.Filter = "业务员 = '"
& _UserName & "'"
MessageBox.Show(e.Filter)
End If
会发现合成的加载条件为:
业务员 = ''
为什么会这样呢?
这是因为BeforeLoadInnerTable是在AfterOpenProject事件之前触发执行,此时_UserName还是空值。
显然
要实现我们的目标,得使用新的设计方法:
1、首先在BeforeLoadInnerTable事件加入下面的代码,确保订单表初始状态不会加载任何数据:
If
e.DataTableName =
"订单"
Then
e.Filter = "[_Identify]
Is Null"
End
If
2、然后修改用户登录窗口的“确定”按钮的代码,在后面加上加载数据的代码:
Dim
UserName
As
String = e.Form.Controls("UserName").Value
Dim cmd
As New
SQLCommand
Dim dt
As
DataTable
Dim dr
As
DataRow
cmd.ConnectionName = "User"
If UserName = ""
Then
Messagebox.show("请选择用户!","提示",MessageBoxButtons.OK,MessageBoxIcon.Information)
Return
End
If
cmd.CommandText = "Select
* From {Users} Where [Name] = '" & UserName &
"'"
dt = cmd.ExecuteReader
dr = dt.DataRows(0)
If e.Form.Controls("PassWord").Value
= dr("Password")
Then
_UserName = UserName
_UserGroup = dr("Group")
e.Form.Close
Else
Messagebox.show("密码错误!","提示",MessageBoxButtons.OK,MessageBoxIcon.Information)
End If
DataTables("订单").LoadFilter
= "业务员 = '" & _UserName
& "'"
DataTables("订单").Load()
上面代码的最后两行,就是用于根据登录用户名动态加载订单表数据的:
DataTables("订单").LoadFilter
= "业务员 = '" & _UserName
& "'"
DataTables("订单").Load()
以下几个事件在AfterOpenProject事件之前触发执行:
BeforeOpenProject
BeforeConnectOuterDataSource
BeforeLoadInnerTable
BeforeLoadOuterTable
Initialize
另外
由于设置了默认用户,绕开了内置的登录窗口,而且菜单中的登录命令已经改为自定义的登录命令,所以用户将无法以开发者和管理员身份登录系统。
如果希望以开发者或管理员身份登录系统,可以在打开项目的过程中始终按住Ctrl键。
也可以考虑在菜单中另外加入一个系统登录命令,代码设置为:Syscmd.Project.Switchuser()
最后自定义用户登录显然不会触发LoadUserSetting事件,所以该事件中的代码应该移植到自定义用户登录窗口的"确定"按钮中。
本页地址:http://www.foxtable.com/webhelp/topics/2048.htm